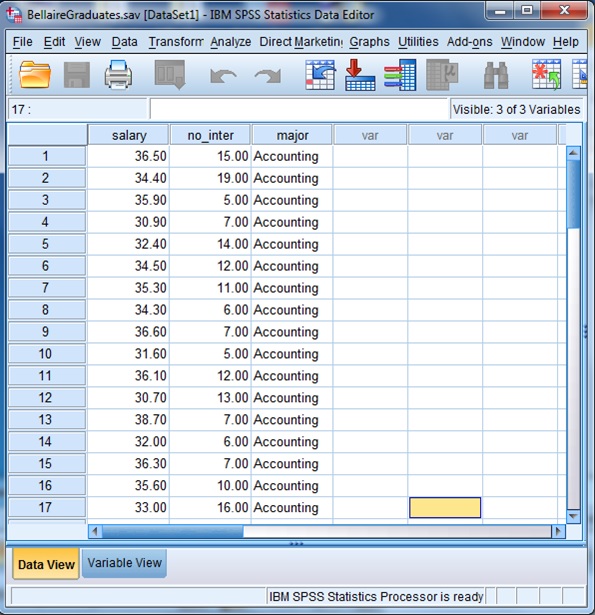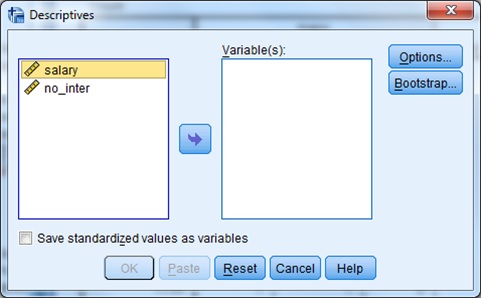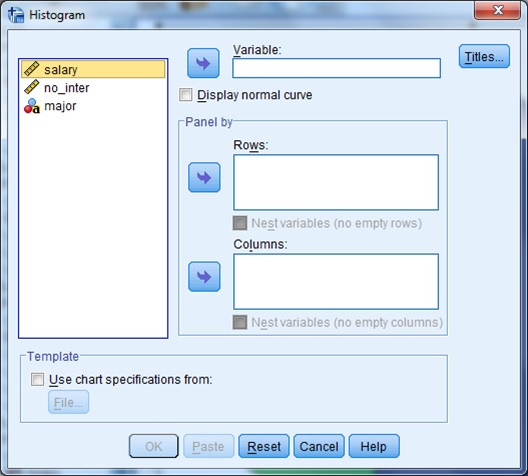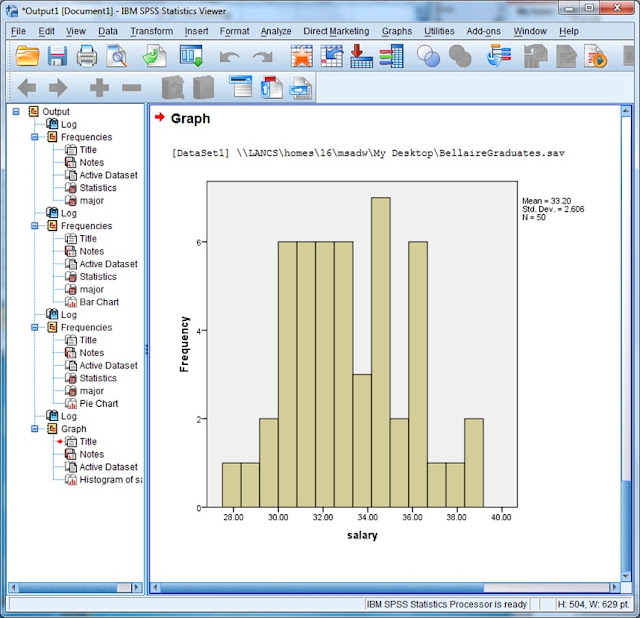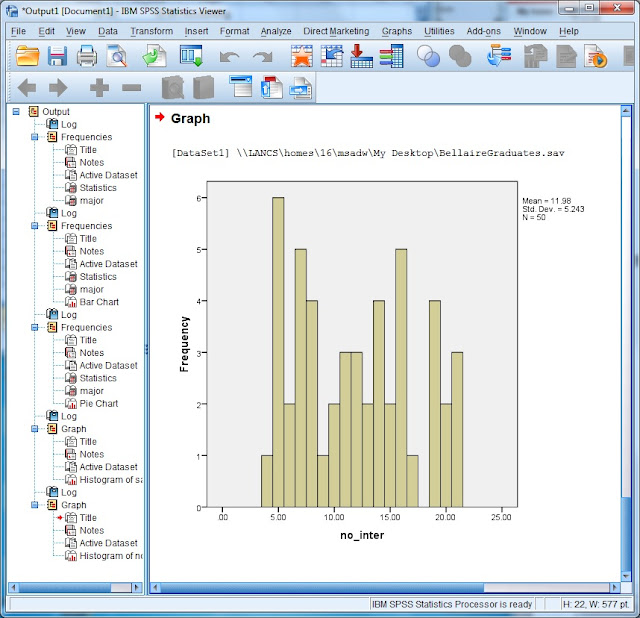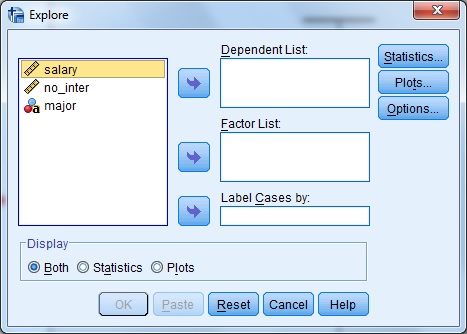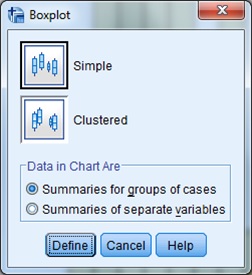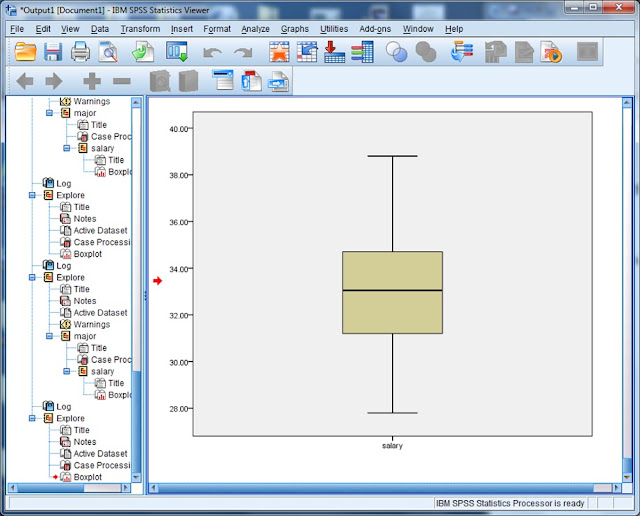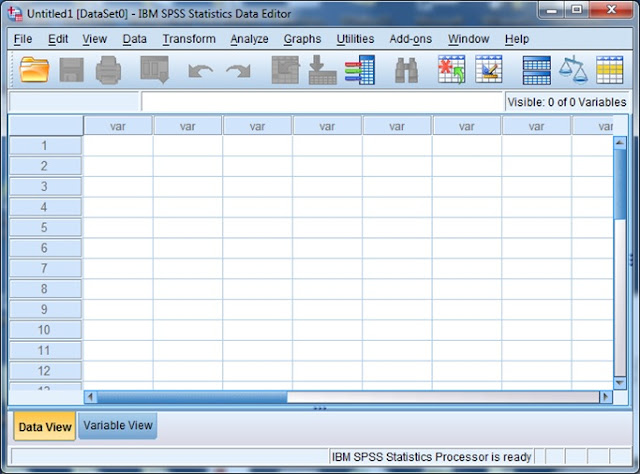Tutorial ini bertujuan untuk:
- Memberikan tuntunan pegolahan tabel cross-tabulation untuk menganalisis hubungan antar variabel kuantitatif dan variabel kualitatif
- Memberikan tuntunan pegolahan grafik boxplot dan scatter untuk menganalisis hubungan antar dua variabel kuantitatif
Dalam tutorial ini dipergunakan IBM SPSS versi 22 dan data dalam file BellaireGraduates.sav (unduh terlebih dahulu file ini). Setelah Anda membuka file data tersebut, maka Anda akan menjumpai jendela Data Set yang ditunjukkan pada gambar di bawah ini.
 |
| Jendela Data Set BellaireGraduates.sav |
Dalam file data ini terdapat tiga variabel yaitu Salary yakni gaji awal (dalam $’000) dari sebuah sampel yang terdiri atas 50 orang lulusan universitas di Amerika, ‘No. of interviews’ yakni jumlah wawancara kerja yang pernah mereka lalui dan Major yakni bidang studi yang telah mereka tempuh. Dalam tutorial ini kita akan mengolah data ini dan menganalisis hubungan antar ketiga variabel tersebut.
- Cross-tabulation, terutama bermanfaat untuk meneliti hubungan antar dua variabel kualitatif, atau antar variabel kuantitatif diskrit dan variabel kualitatif. Dalam contoh kasus ini misalnya variabel No. of interviews vs variabel major. Tabel ini tidak disarankan untuk mengnalisis variabel kuantitaif yang kontinyu karena jumlah baris yang muncul akan menjadi sangat banyak sementara frekuensi dalam satu baris kecil.
- Boxplot, terutama bermanfaat untuk meneliti hubungan antar variabel kuantitatif kontinyu dan variabel kuantitatif diskrit, dalam contoh kasus ini misalnya variabel salary vs variabel No. of interviews. Akan tetapi boxplot juga dapat dimanfaatkan untuk menganalisis hubungan antar variabel kuantitatif dan kualitatif misalnya, salary vs major. Grafik ini tidak disarankan untuk mengnalisis hubungan antar dua variabel kuantitaif yang kontinyu karena jumlah box yang muncul akan menjadi sangat banyak.
- Scatter terutama bermanfaat ketika kita ingin menganalisis hubungan antar dua variabel kuantitatif. Dalam contoh ini misalnya variabel salary vs variabel No. of interviews.
Menampilkan tabel cross-tabulation
Untuk menampilkan tabel ini pilihlah Analyze > Descriptive Statistics > Crosstabs, dari menu . Pilih variabel No. of interviews lalu tekan tanda panah ke kanan untuk memindahkan variabel ini ke kotak Row(s). Kemudian, pilih variabel major dan tekan tanda panah ke kanan untuk memindahkan variabel ini ke kotak Column(s). Setelah melakukan langkah ini, Anda akan memperoleh hasil berikut ini.
 |
| Dialog box untuk menampilkan tabel cross tabulation |
Akhiri proses dengan menekan OK, Anda akan memperoleh hasil yang salah satunya merupakan tabel cross-tabulation seperti ditunjukkan di bawah ini.
 |
| Tabel cross tabulation |
Catatan, cross tabulation bukanlah tehnik yang baik untuk diterapkan dalam data set ini karena menghasilkan baris yang terlalu banyak. Cross-tabulation umumnya lebih bermanfaat ketika menghasilkan baris dan kolom dalam jumlah yang kecil.
Menampilkan Box-plot
Untuk menampilkan grafik ini pilihlah Graphs > Legacy Dialogs > Boxplots , SPSS kemudian akan menampilkan gambar berikut ini.
 |
| Dialog box Boxplot |
Pilih ikon ‘Simple’ lalu tekan tombol Define hingga Anda akan memperoleh tampilan berikut ini.
 |
| Dialog box untuk mendefinisikan boxplot |
Untuk memperoleh tiga boxplot yang masing-masing menggambarkan sebaran salary untuk setiap major maka, pilih variabel ‘Salary’ dan kemudian tekan tombol panah untuk memindahkannya ke kotak Variable(s), kemudian pilih variabel ‘major’ dan kemudian tekan panah untuk memindahkannya ke kotak Category Axis. Akhiri operasi ini dengan menekan tombol OK. Anda akan memperoleh hasil sebagai berikut:
 |
| Box Plot hubungan antar salary vs major. Terlihat bahwa nilai tengah dan rentang salary yang dieroleh lulusan accounting lebih tinggi dibandingkan dengan lulusan information system dan marketing |
Menggunakan scatterplot dan line of best fit untuk mencari hubungan antar variabel kuantitatif
Salah satu cara yang dapat dipergunakan untuk mencari hubungan antar data kuantitatif adalah dengan menggunakan Scatterplot. Untuk menampilkan grafik ini pilih menu Graphs > Legacy Dialogs > Scatter/Dot. Anda akan memperoleh tampilan sebagai berikut.
 |
| Dialog box Scatter/Dot dalam SPSS |
Pilih ‘Simple Scatter’ dan akhiri dengan menekan tombol Define. Gunakan tanda panah pada dialog box baru yang ditampilkan SPSS untuk mendefinisikan sumbu Y (misalnya variabel salary) dan sumbu X (misalnya variabel no interview), hingga anda memperoleh tampilan berikut ini.
 |
| Dialog box simpple scatter dalam SPSS |
 |
| Scatter plot antara variabel no interview vs salary |
Untuk mengamati hubungan antara kedua variabel secara lebih gamblang, lakukan double click pada grafik yang dihasilkan, sehingga terbuka dialog box ‘Chart Editor’. Untuk menambahkan ‘line of best fit’ tekan icon yang dilingkari pada gambar berikut ini. Icon ini akan secara otomatis mencocokkan sebuah garis lurus pada data yang kita miliki. Sayangnya pada kasus ini hubungan yang dimiliki antar kedua variabel ini tidak terlalu kuat dan meyakinkan. Hal ini ditunjukkan oleh kemiringan line of best fit yang hampir nol (datar).
 |
| Line of best fit yang menggambarkan hubungan antar variabel no interview dengan salary |