Tutorial ini bertujuan untuk:
- Memberikan tuntunan pegolahan tabel satistika deskritif bagi data-data kuantitatif
- Memberikan tuntunan pegolahan grafik histogram, stem leaf dan boxplot untuk menggambarkan distribusi data-data kuantitatif
Dalam tutorial ini dipergunakan IBM SPSS versi 22 dan data dalam file
BellaireGraduates.sav (unduh terlebih dahulu file ini). Setelah Anda membuka file data tersebut, maka Anda akan menjumpai jendela Data Set yang ditunjukkan pada gambar di bawah ini.
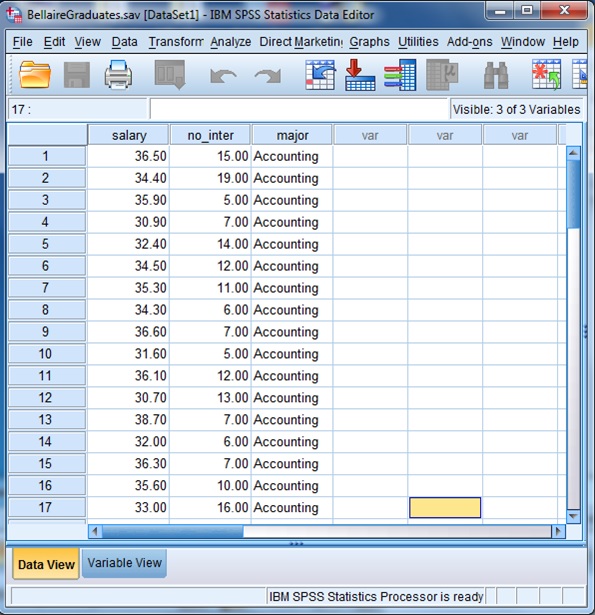 |
| Jendela Data Set BellaireGraduates.sav |
Dalam file data ini terdapat tiga variabel yaitu Salary yakni gaji awal (dalam $’000) dari sebuah sampel yang terdiri atas 50 orang lulusan universitas di Amerika, ‘No. of interviews’ yakni jumlah wawancara kerja yang pernah mereka lalui dan Major yakni bidang studi yang telah mereka tempuh. Dua variabel pertama merupakan variabel-variabel kuantitatif, yang pada tutorial ini akan diolah menjadi tabel statistika deskriptif, histogram dan stem and leaf.
Menampilkan tabel statistika deskriptif bagi data kuantitatif
Perhitungan frekuensi tidak terlalu membantu dalam menganalisa variabel kuantitatif, karena kebanyakan data hanya akan muncul satu kali. Terdapat beberapa parameter statistika lain yang bermanfaat untuk menganalisa variabel kuantitatif, yang ditampilkan dalam tabel statistika deskriptif. Untuk menampilkan tabel ini pilihlah Analyze > Descriptives Statistics > Descriptives dari menu. SPSS kemudian akan memberikan respon dengan menampilkan dialog box berikut ini.
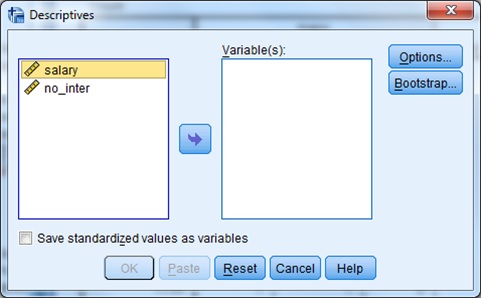 |
| Dialog box descriptives |
Pilihlah variabel-variabel yang akan dianalisis kemudian tekan tombol panah kanan untuk memindahkan mereka ke kotak Variable(s). Sebagai tambahan Anda dapat menekan tombol Options untuk menampilkan dialog box berikut.
 |
| Dialog box options dalam menu descriptives |
Anda dapat menampilkan parameter-parameter penting lain misalnya Kurtosis dan Skewness pada dialog box ini. Operasi ini dapat Anda akhiri dengan menekan tombol Continue dan kemudian OK. Hasil yang ditampilkan pada jendela outputs SPSS akan nampak sebagai berikut.
 |
| Tabel descriptive statistics bagi variabel kuantitatif |
Menampilkan Histogram bagi data kuantitatif
Grafik bar chart kurang bermanfaat untuk menggambarkan distribusi data kuantitatif, karena kebanyakan nilai variabel hanya akan muncul sekali. Grafik histogram akan lebih bermanfaat untuk menggambarkan distribusi data pada variable kuantitatif.
Untuk menampilkan Histogram, pilih
Graphs >
Legacy Dialogs >
Histogram pada menu. SPSS kemudian akan menampilkan dialog box berikut ini.
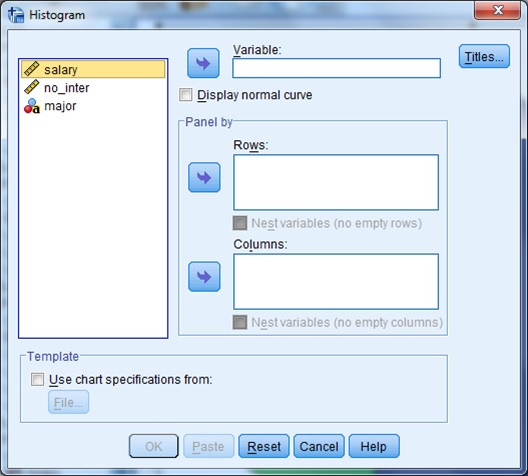 |
| Dialog Box Histogram |
Pilih nama variabel yang akan dibuat histogramnya, misalnya salary, kemudian tekan tombol panah kanan untuk memindahkannya ke ‘Variable’ box. Tekan tombol
OK untuk menampilkan histogram yang di hasilkan pada jendela output SPSS. Anda akan memperoleh hasil berikut ini.
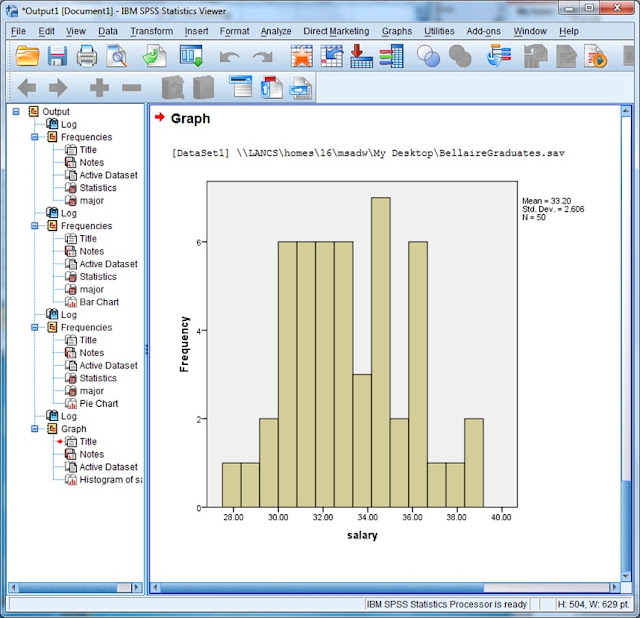 |
| Histogram variabel salary |
Jika proses ini Anda ulangi untuk variabel No. of interviews maka Anda akan memperoleh hasil yang ditunjukkan berikut ini.
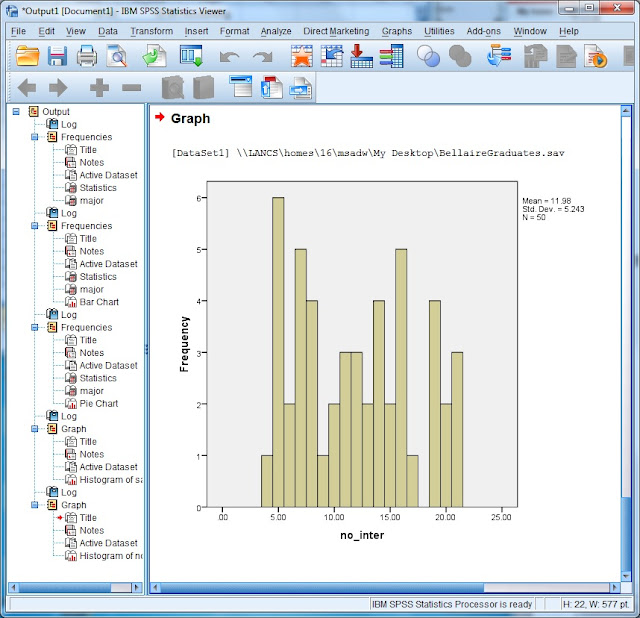 |
| Histogram variabel No. of interviews |
Menampilkan Stem and leaf bagi data kuantitatif
Cara lain yang dapat dipergunakan untuk menampilkan distribusi data kuantitatif adalah dengan menggunaka stem and leaf diagram. Untuk menampilkan diagram stem and leaf Anda dapat memilih Analyze > Descriptive Statistics > Explore dari menu hingga muncul dialog box berikut ini.
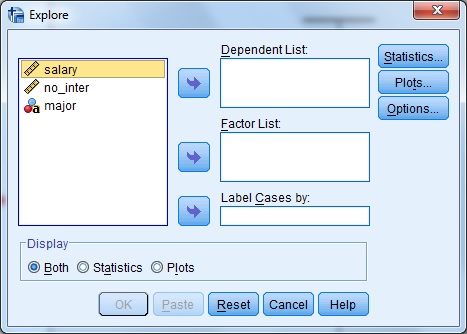 |
| Dialog box explore untuk menampilkan stem and leaf |
Pilih variabel-variabel yang inging dianalisis, lalu tekan tombol panah ke arah kanan untuk memindahkan mereka ke kotak Dependent List. Jika Anda menekan tombol OK, maka SPSS akan menampilkan beberapa luaran, yang salah satunya merupakan diagram stem and leaf, sebagaimana ditunjukkan berikut ini.
 |
| Diagram Stem and Leaf dari variabel salary |
Menampilkan boxplot untuk data kuantitatif
Boxplot juga dapat dipergunakan untuk menggambarkan distribusi dari suatu variabel kuantitatif. Untuk mengamati distriusi variabel salary misalnya, pilih menu
Graphs >
Legacy Dialogs >
Boxplots hingga Anda memperoleh tampilan berikut ini.
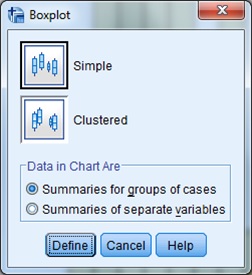 |
| Dialog box untuk menampilkan boxplot |
Untuk mengobservasi distribusi dari satu variabel pilih opsi ‘Summaries of separate variables’ kemudian tekan tombol
Define. Pada dialog box yang ditampilkan oleh SPSS pilihlah variabel salary, kemudian tekan panah ke kanan untuk memindahkannya ke kotak ‘Variable’. Akhiri proses ini dengan menekan tombol
OK. Anda akan memperoleh hasil sebagai berikut.
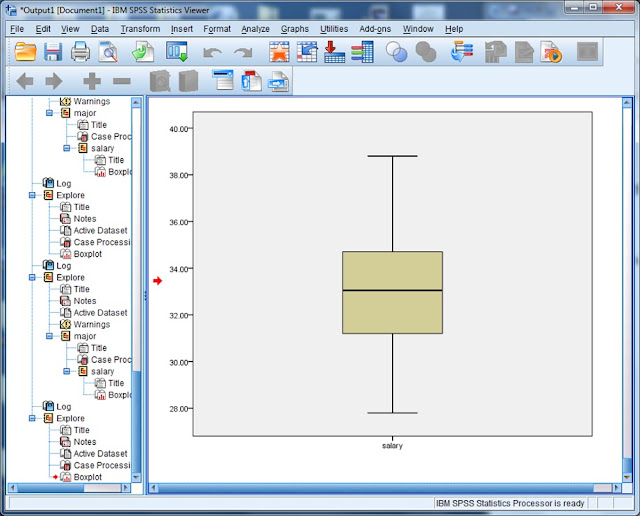 |
| Distribusi data dari variabel salary ditampilkan dalam boxplot |
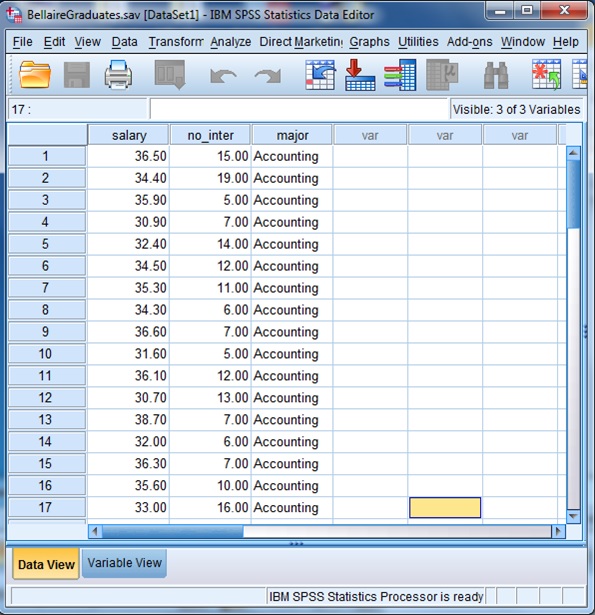
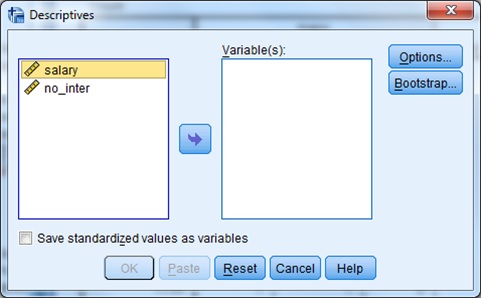


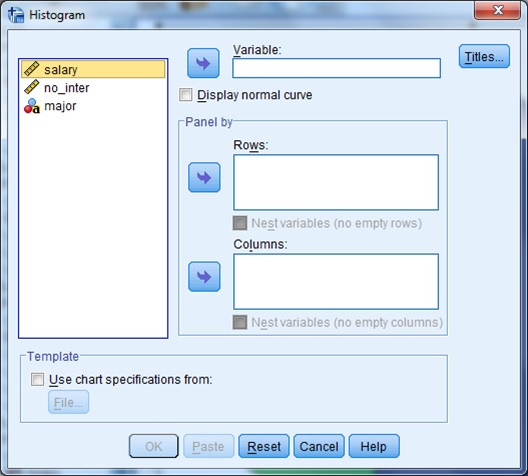
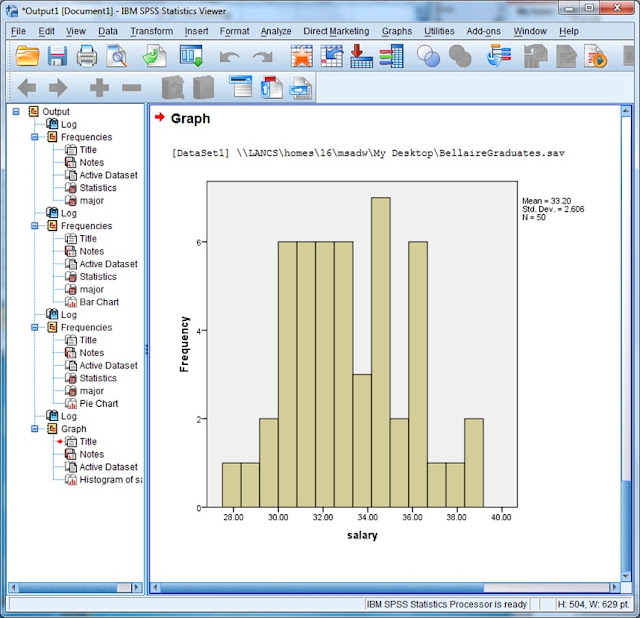
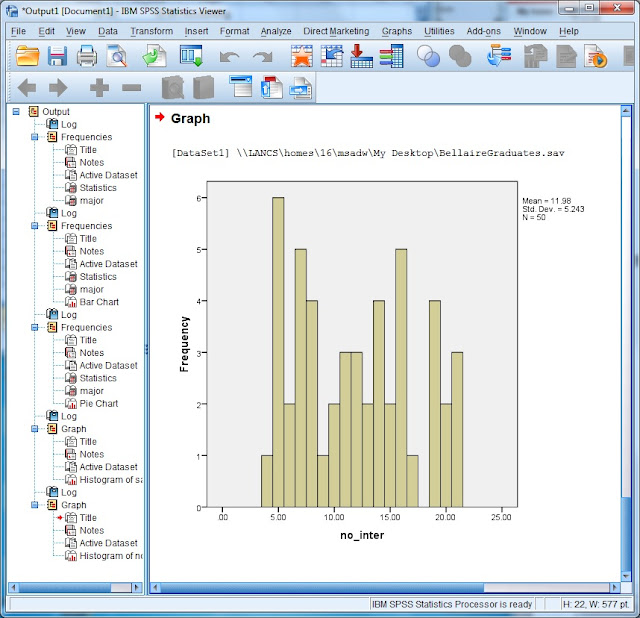
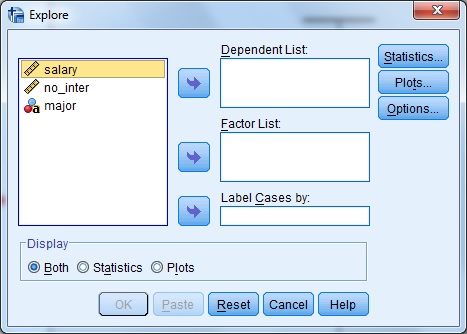

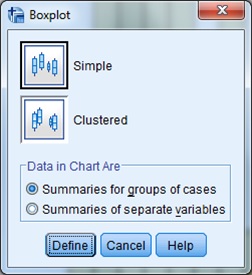
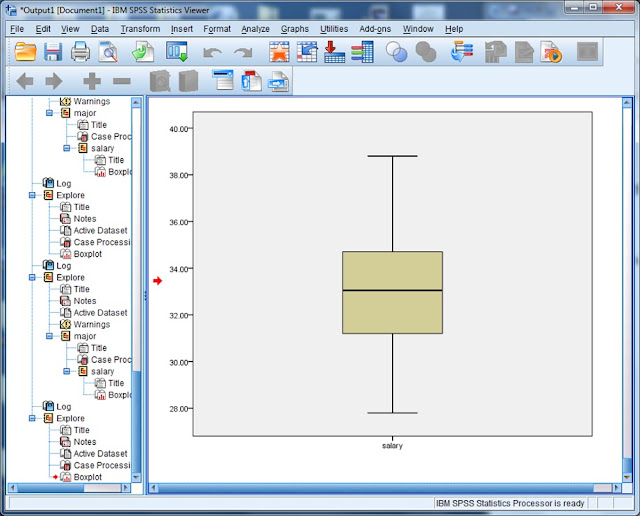
Tidak ada komentar:
Posting Komentar